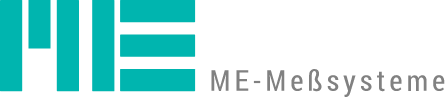- Sensors
- Force Sensors
- Torque sensors
- Strain Sensors
- Displacement sensors
- Acceleration sensors
- Temperature sensors
- Sensor-Accessories
- K6D-Accessories
- clamping box
- Sensor-Configuration
- AS28 Accessories
- K3R-Accessories
- K3D-Accessories
- KM38-Accessories
- measuring case
- PCB Accessories
- KDs accessories
- KR Accessories
- KMz accessories
- END-OF-LIFE Sensors
- Electronics
- 1 Channel Measuring Amplifier
- Multi Channel Measuring Amplifier
- Multi Channel Measuring Amplifier With Interface
- Multi Channel Measuring Amplifier With Analog Outputs
- Wireless Measuring Amplifier
- END-OF-LIFE Electronics
- Electronics-Accessories
- Strain Gauges
- Foil Strain Gauges
- Semiconductor Gauges
- Straingage-Accessories
- Resistors
- Foils and Tapes
- Tool-Box
- Adhesives
- Surface-Cleaning
- Protective Coatings
- Soldering Terminals
- Wires and Stranded Wires
- Tools
- Solder and Flux
- END-OF-LIFE Strain gauge
- Basics
- Basics of Sensors
- Basics of Measuring Electronics
- Basics of Strain Gauges
- Bridge Circuit
- Variants of Bridge Circuits
- Stress Analysis
- Selection of Strain Gauges
- Basic Equipment
- Wiring Diagrams
- Shunt Calibration
- Crack Gauges
- Catalogs
- Literature
- Unit Conversion