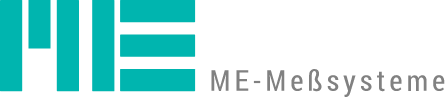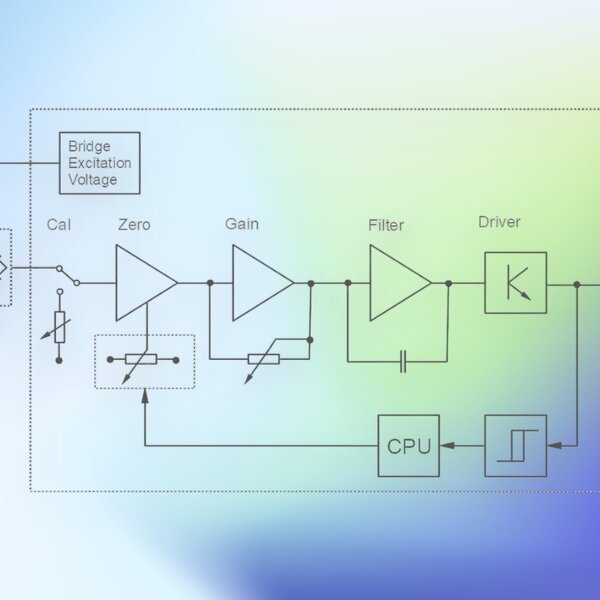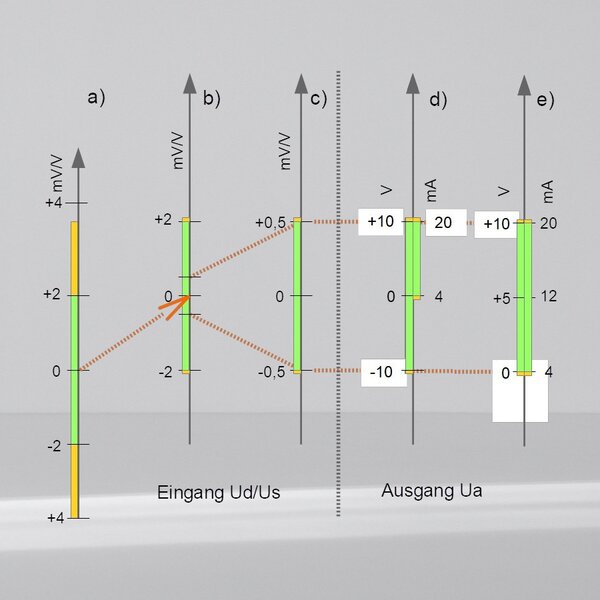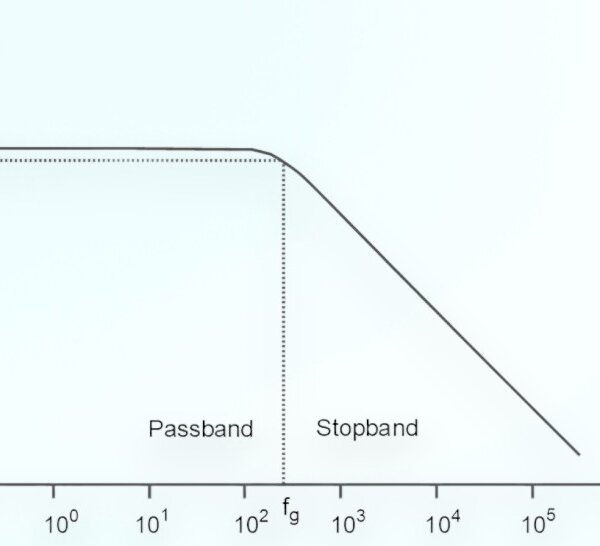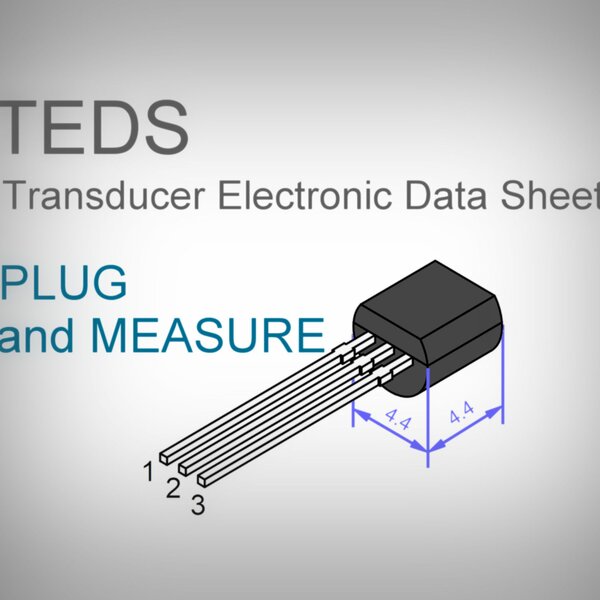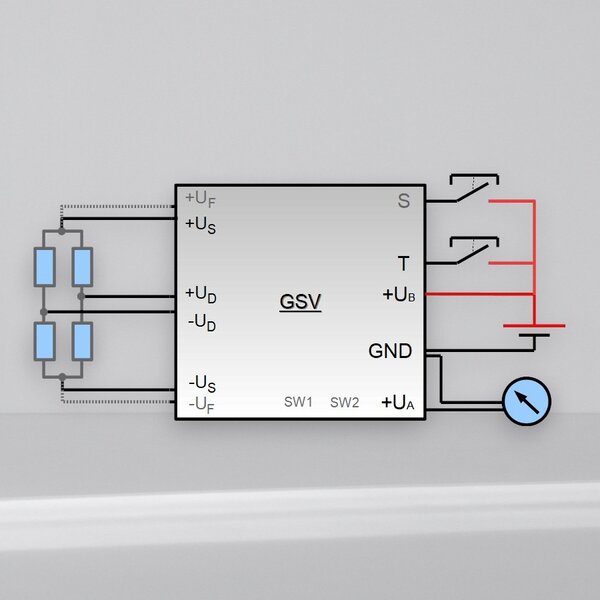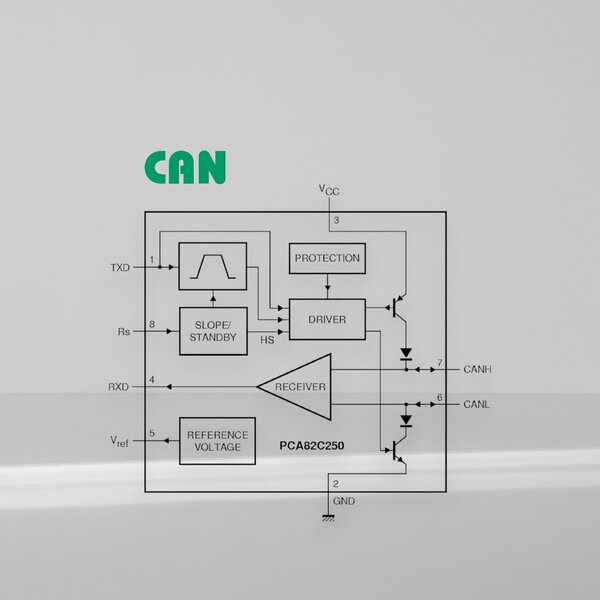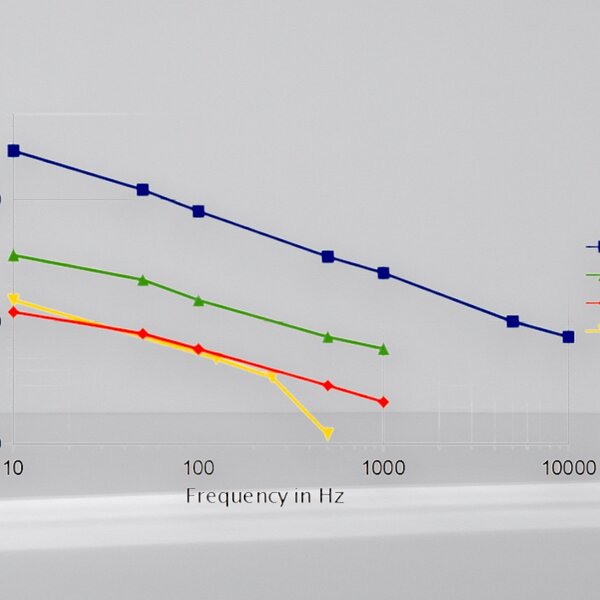Messverstärker
Wir entwickeln und fertigen Messelektronik für die Anzeige und Aufzeichnung von Messdaten.
Die Messverstärker eignen sich für den Anschluss von Kraftsensoren, Drehmomentsensoren, Beschleunigungssensoren und Wegsensoren sowie für alle aktiven Sensoren mit Spannungsausgang oder Stromausgang.
Neben analogen Messverstärkern finden Sie hier auch Messverstärker und Datenlogger mit Schnittstellen und mit Funkübertragung.